No UEFI-Compatible file system was found (Hyper-V)
No UEFI-Compatible file system was found. This is the error I have encountered in Hyper-V virtual machine.
Legacy BIOS and UEFI are the two methods of the windows to boot. BIOS represents the generation 1 and UEFI represents the generation 2 virtual machines in Hyper-V.
let’s start to resolve this issue.
in the first step, attach OS installation ISO file into the empty CD drive on the problematic virtual machine, click on apply and ok.
Before that, if you want step by step video guide please flow this link of YouTube video.
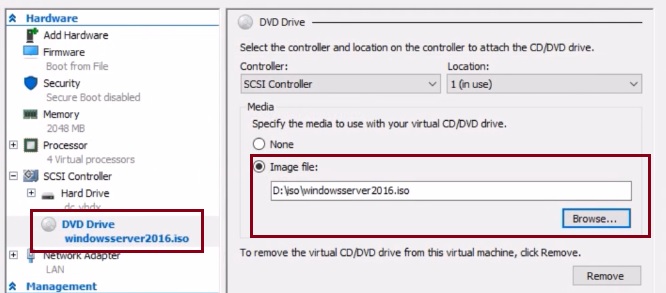
Turn on the virtual machine. It should boot from the attached OS installation ISO. If you have encountered a boot problem from the CD drive. Turn it off, move CD drive to the top in the firmware section, click on apply and ok.
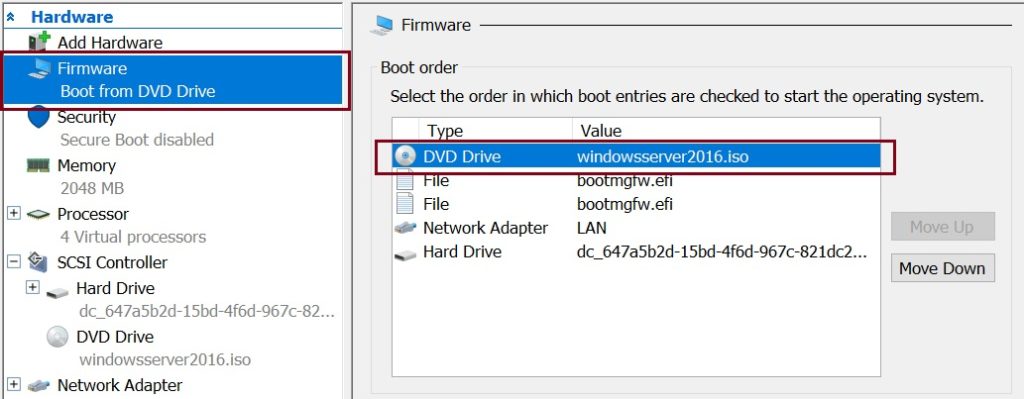
Start the virtual machine, Now you will be prompted to press any key to boot from CD. Windows don’t provide the “any key” :-P, you need to press the enter.
Windows setup wizard will open, We are not going to set up the new windows so, leave all the options to the default setting, and click on next.
In the next window, click on Repair your computer.
There are two options. Troubleshoot and Turn off your PC. Select the troubleshot option.
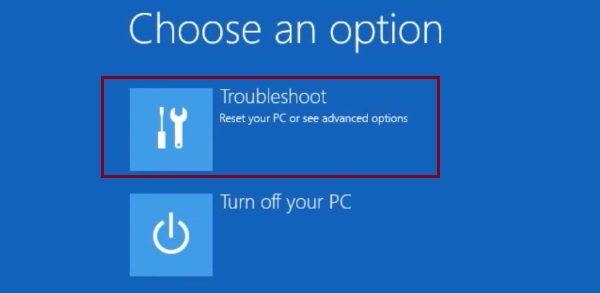
You will be entered into the command prompt. Run diskpart command to access the windows disk partition feature. list disk to see the disk status, select disk to select the respective disk, and list volume to see the disk partition.
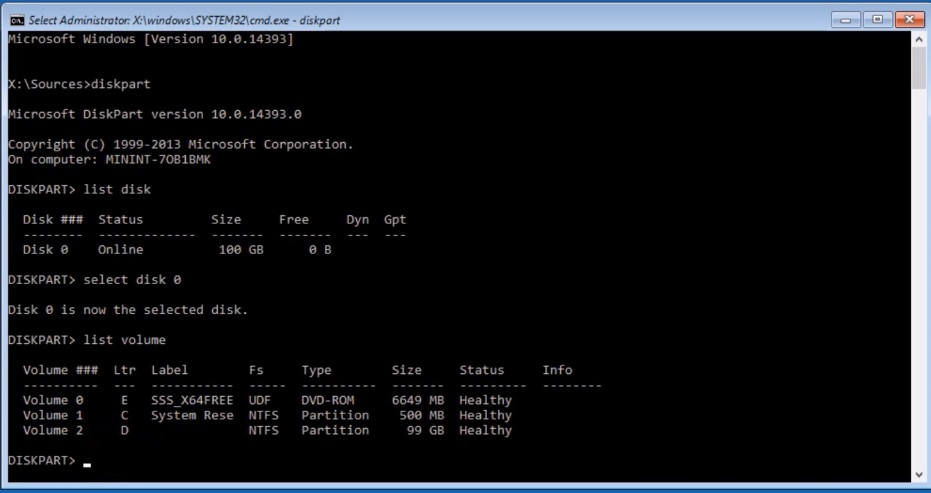
In the above image, Disk 0 is parted into 2 volumes. Drive letter C is assigned to volume 1 and D is assigned to volume 2.
Volume 0 which is assigned with drive letter E is a CD drive. we don’t need to do any changes in this drive.
In the current configuration, C drive is boot partition or system reserved drive and D drive is the system drive.
Normally, in Microsoft Windows, the system drive is assigned to drive letter C, and the system reserved drive is configured without a drive letter or a different drive letter. But in the above configuration, wrong drive letters are assigned. That’s why the virtual machine is unable to start and says that a no UEFI compatible file system was not found in C drive.
Next step, change drive letter and fix the boot issue.
Remove C from volume 1 and assign different (in this demo I am assigning L)
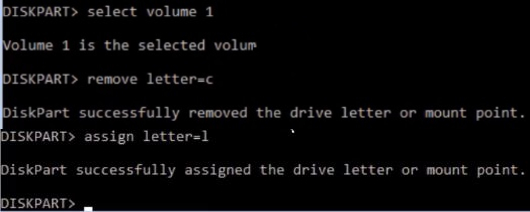
Next step, Remove the derive letter from volume 2 and assign C. List volume to verify the changes.
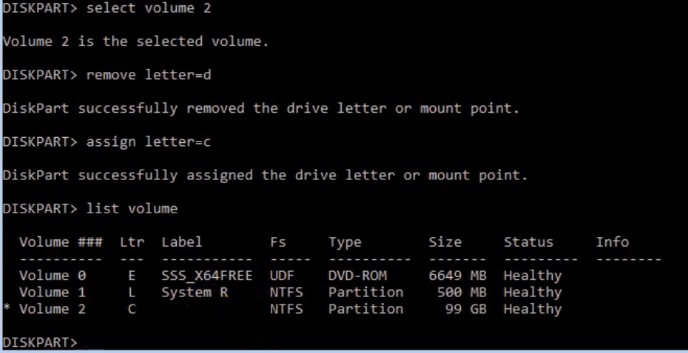
We have successfully changed the drive letters in the virtual machine. Both drives file system is in NTFS, we need to convert volume 1 to FAT32 and assign the label (BOOT), and it will be a boot or system reserve drive from now on.
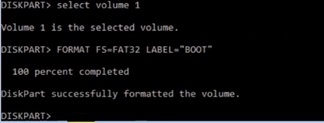
Exit for the disk part console or feature. Create a boot directory (efi\microsoft\boot) in boot or system reserved drive (L drive in this demo).
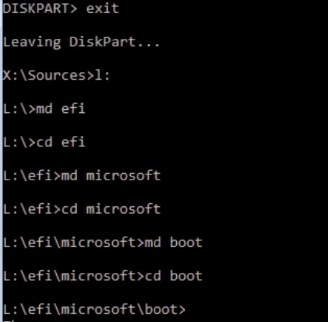
Finale step, Fix the old boot issue and create few new boot files in the boot drive of the virtual machine and exit from the command prompt.

You will return to the screen where you ware selected the troubleshot instead of the turn off your PC. But at thins time you need to select turn off your PC.
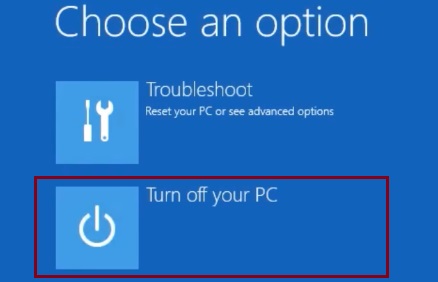
Now your virtual machine will start normally.
Congratulation! you have just solved the No UEFI Compatible file system was found the issue in Hyper-V. Please leave the comment if it helped you.

Extremely helpful! Wish I had discovered it about 24 hours earlier but definitely marking down for future reference!
You saved my life as a system admin. I was able to restore a VM that was destroyed by Veeam.
Hello
Fill out this short survey and we’ll give you a chance to win an iPhone 12 http://anti-covid.us/
Hi,
I ran into this issue when creating a Hyper-V VM using the Disk2VHD tool. Your procedure here worked like a charm. Much appreciated.
This was perfect! Keep up your good work!!!
Genial, funciona perfecto